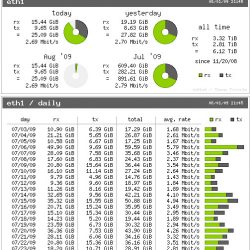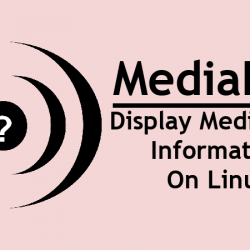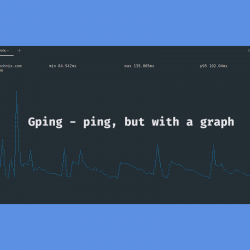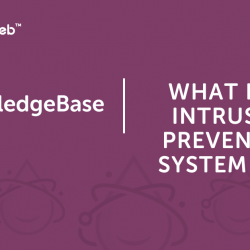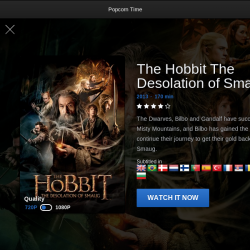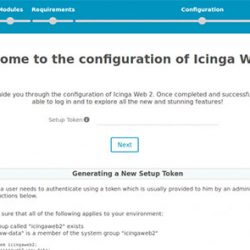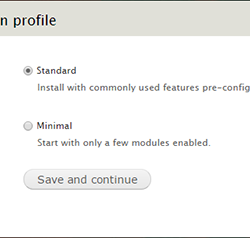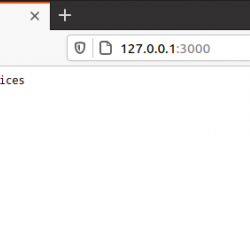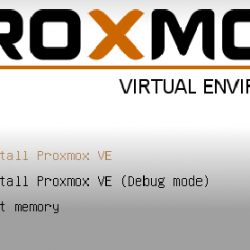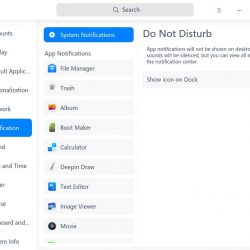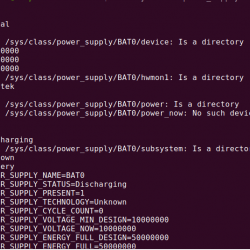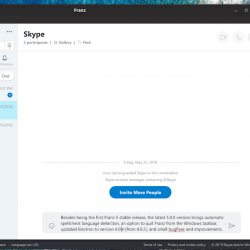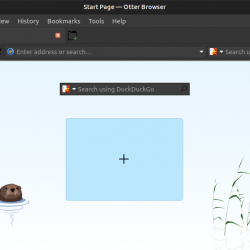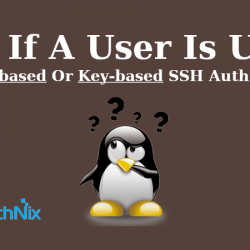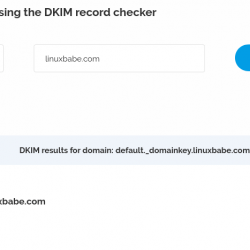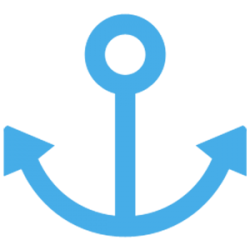在这个小教程中,我们将讨论在 Google 文档中为图像添加边框。 在这里,我们按照分步说明上传图像并设置图像的边框并自定义其大小、颜色和样式。
在 Google Docs 中添加新图片
首先,打开想要的Google Docs页面,先插入图片。 您可以插入来自多个目的地的新图像。
要插入新图像,请按照说明进行操作:
- 单击“插入”菜单。
- 然后点击“图片”
- 从给定的选项中选择一个图像源。
在 Google Docs 中设置图像的边框
假设您有一个现有图像或在 Google 文档中添加了一个新图像。 现在,选择图像以设置边框。 选择图像后,您将看到三个单独的选项来设置图像边框,如下图所示。
上图中显示的三个工具如下:
(a) 边框颜色
(b) 以像素为单位的边框大小
(c) 和边框类型
(A) 设置边框颜色
在第一个选项中,选择您选择的颜色。 选择后,您将在图像中看到边框。 它还允许您自定义颜色。
 在 Google Docs 中选择图像的边框颜色
在 Google Docs 中选择图像的边框颜色(B) 设置边框大小
接下来,从下拉列表中选择边框的大小。 您可以在此处选择 1pt 到 24 pt 之间的大小。 尺寸没有自定义选项可用。
 在 Google Docs 中选择图像的边框大小
在 Google Docs 中选择图像的边框大小(C) 设置边框样式
最后,选择边框样式。 您将看到三种边框样式,一种是实心的,另 2 种是虚线的。 选择您选择的一种样式以在图像边框中设置。
 在 Google Docs 中选择图像的边框样式
在 Google Docs 中选择图像的边框样式结论
在本教程中,您学习了在 Google 文档中设置图像周围的边框。