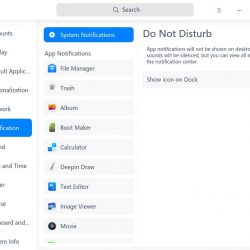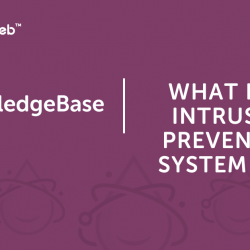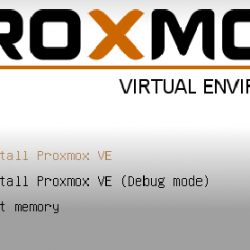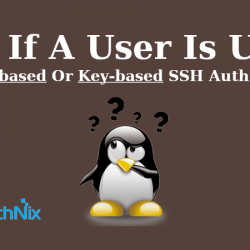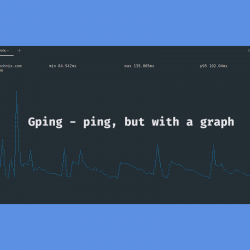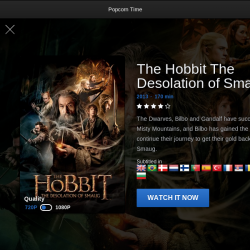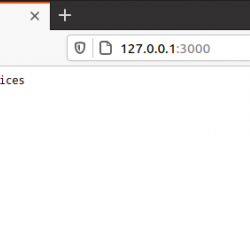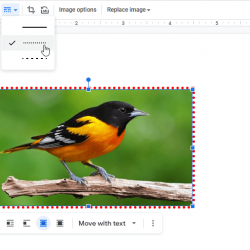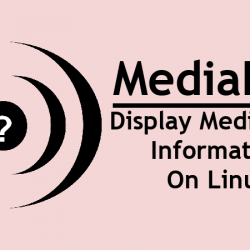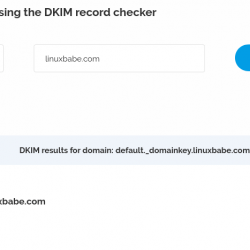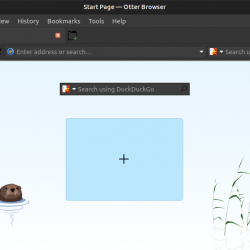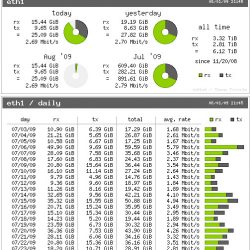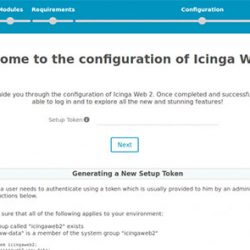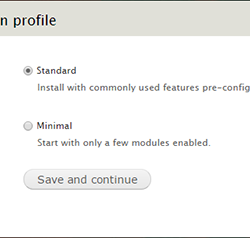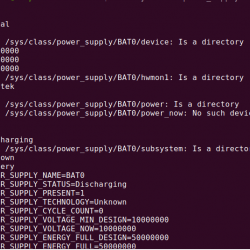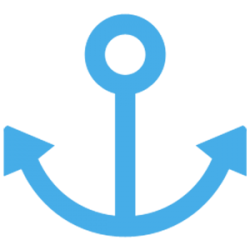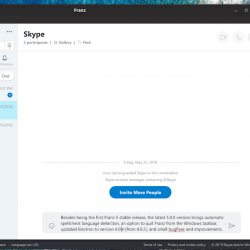您想通过一个 U 盘运行多个操作系统吗? 也许启动到实时环境甚至安装操作系统? 学习如何从 USB 启动比您想象的要容易!
多重引导 USB 驱动器可以托管适用于 Windows 的实时 Linux 发行版和安装媒体。 也就是说,专门设计用于从计算机操作系统外部为计算机提供维护的小型操作系统。
本文将介绍几个可以创建双引导和多引导 USB 媒体的免费 Windows 程序。 请务必使用高质量的 USB 驱动器,最好是大于 8GB 的 USB 驱动器。
1.WinSetupFromUSB
WinSetupFromUSB 是从 USB 和多重引导 USB 安装 Windows 的强烈推荐选择。 这是一个直观的多重引导软件选项。 但是,WinSetupFromUSB 仅兼容 Windows 2000/XP 及更高版本,以及 Linux 和 BSD。
图片库(2张图片)
- 使用 WinSetupFromUSB 很容易。 打开软件,然后从下拉菜单中选择您的 U 盘。
- 接下来,检查首选操作系统旁边的按钮。
- 然后,您需要浏览到包含要安装在多重引导 USB 上的操作系统的卷。 准备好后,单击 去 按钮。
- 如果您有兴趣,请查看 显示日志 选项以查看有关正在发生的事情的详细信息。
- 最后,当安装完成时,你会看到一个 任务完成 信息。
- 如果要安装第二个操作系统,请再次运行该过程。
总体而言,WinSetupFromUSB 使用起来非常简单,并且具有快速的写入时间。 它还有一个 QEMU 模式,它是一个小巧的便携式应用程序。
下载: WinSetupFromUSB (自由)
2. 多引导USB
多引导USB 是一个非常流行的开源程序,用于创建多操作系统可启动 USB 闪存驱动器。 该软件也是一个便携式应用程序,这意味着它可以从您的 USB 驱动器运行,您无需安装它。 这为您提供了很大的灵活性,如果您想改变一些东西,但您不在家里或办公室的电脑旁。
图片库(3张图片)
添加多个可启动的操作系统发行版很容易。
- 浏览下 选择图片 并选择您的 ISO。 请注意,虽然 MutiBootUSB 在 Windows 和 Linux 上运行,但您只能创建 Linux Live USB 系统。
- 单击选择图像后,如果您希望能够在分区上保存文件,请选择所需的持久性数量,然后单击 安装发行版.
MultiBootUSB 的一个重要功能是添加了 QEMU 虚拟化软件,它允许您在不重新启动计算机的情况下测试单个 Linux ISO 和您的 U 盘。
对于将多个 Linux 发行版放在 U 盘上的简单方法,MultiBootUSB 是一个很好的轻量级选择。
下载: 多引导USB (自由)
3. XBoot
图片库(4张图片)
启动 比 MultiBootUSB 有更多的文档,但是这两个程序都不需要很多使用说明。 XBoot 提供了类似的体验,也是便携式媒体,便于在移动中使用。
XBoot 的安装非常简单。
- 双击可执行文件,它会在几秒钟内打开。
- 从那里,添加您的 ISO 非常简单。 只需将它们拖放到主框中即可。
- 接下来,点击 创建USB 按钮。 该程序将提示您选择要安装 ISO 的 USB 驱动器,并选择要使用的引导加载程序类型。 如果您的 U 盘格式化为 FAT32,XBoot 推荐使用 Syslinux。 如果 U 盘格式化为 NTFS,建议使用 Grub4DOS。 你也可以选择 不要安装任何引导加载程序,但由于您希望 USB 记忆棒可启动,您可能会忽略这一点。
- 点击 行, 我们正在路上!
XBoot 还具有相同的 QEMU 功能,您可以在其中启动 live CD ISO 或启动刚刚制作的 USB。
尽管是一个稍微更重要的程序,但 XBoot 的运行速度比 MultiBootUSB 快一点。 另一个不错的选择是能够通过 XBoot 下载器直接下载 ISO 文件。
下载: 启动 (自由)
4. YUMI:您的通用多重引导安装程序
YUMI 是一个备受推崇的工具,它不像此列表中的其他工具那样功能丰富,但却是创建多引导 USB 驱动器的可靠选择。
YUMI 的工作流程略有不同。 首先,在浏览到硬盘驱动器上的 ISO 或按照提供的链接访问所选发行版的主页之前,从列表中选择所需的发行版。 此外,YUMI 也有两个不同的版本:
- YUMI遗产: 适用于 NTFS 或 FAT32 格式。 仅 BIOS USB 启动。
- YUMI UEFI: 仅支持 FAT32,以及通过 GRUB2 引导的 BIOS 和 UEFI USB(尽管这取决于发行版)。
因此,如果您要启动最新版本的 Windows,例如 Windows 10 或 Windows 11,则需要选择 YUMI UEFI 版本(除非您在 CMS Legacy 模式下运行 BIOS)。 在撰写本文时,YUMI 的 UEFI 版本是一个相对较新的工具,但它是一个方便的升级,支持现代操作系统。 以下图片来自 YUUMI UEFI。
图片库(4张图片)
- 选择您的发行版,在本例中为 Lubuntu,然后在您的硬盘驱动器上找到 ISO。 或者,您可以选择 下载链接 选项,它将带您到所选发行版或操作系统的下载页面。
- 准备好后,单击 创建. 这将需要几分钟。 然后您可以重复该过程以将其他操作系统映像添加到您的驱动器。
YUMI 没有 MultiBootUSB 或 XBoot 的 QEMU 工具。 但是,它所拥有的,是无数在日常工作中使用它的网络管理员和技术工作者的支持!
下载: YUMI (自由)
一个 USB 适合您的所有操作系统
要使用您创建的 USB 驱动器,有必要了解如何更改 PC 上的启动顺序,以便您每次都可以选择从哪个启动。
请记住,一旦启动进入操作系统,就无法在操作系统之间切换。 您必须在启动过程中选择要使用的操作系统,然后重新启动计算机以根据需要在每个不同的操作系统之间切换。 当然,如果你想使用