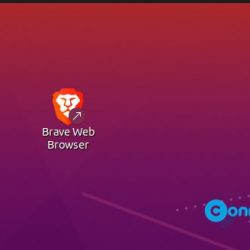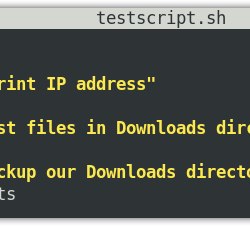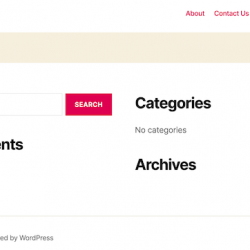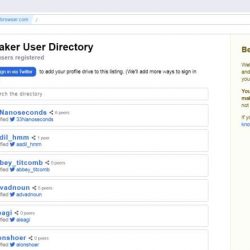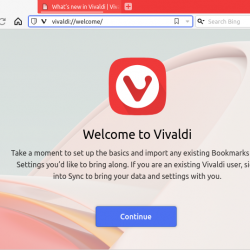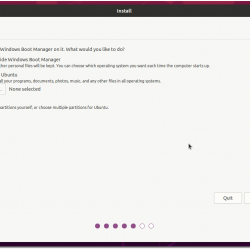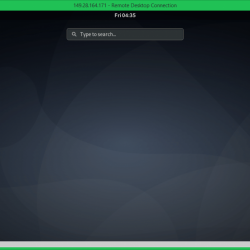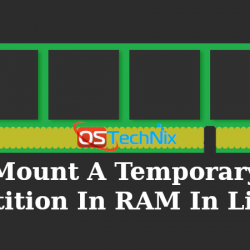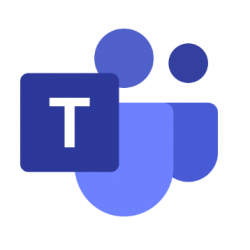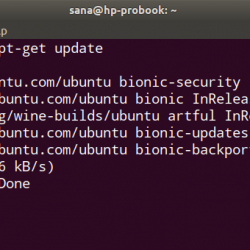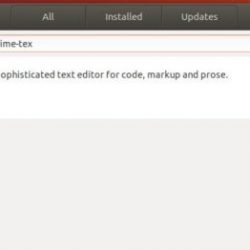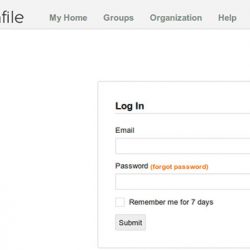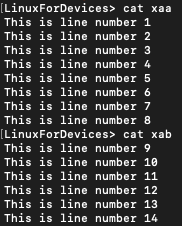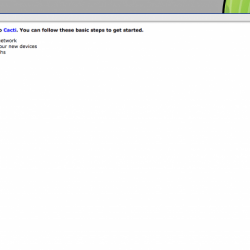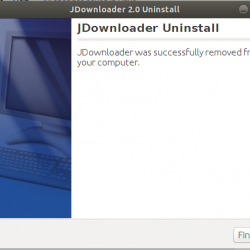本教程将带您了解如何将 Gitlab 与 OpenLDAP 集成以进行身份验证。 Gitlab 支持 LDAP 身份验证。
在我们之前的教程中,我们学习了如何在 Debian/Ubuntu 上安装 Gitlab;
在 Debian 11 上安装 Gitlab CE
在 Ubuntu 20.04 上安装带有 SSL/TLS 证书的 Gitlab
我们还有关于设置 OpenLDAP 的教程;
在 Debian 11 上安装和设置 OpenLDAP 服务器
在 Rocky Linux 8 上安装和设置 OpenLDAP
将 Gitlab 与 OpenLDAP 集成以进行身份验证
假设您已经设置并运行了 Gitlab 和 OpenLDAP 服务器,让我们继续看看如何将 Gitlab 与 OpenLDAP 集成以进行身份验证。
创建 Gitlab 用户 OpenLDAP 成员组
为了确保只有特定用户可以通过 OpenLDAP 登录 Gitlab 服务器,我们将在我们的 OpenLDAP 服务器上创建一个成员组。
如何创建 OpenLDAP 成员组已在以下指南中进行了广泛的描述;
如何创建 OpenLDAP 成员组
假设我们有以下用户,我们希望允许他们通过 OpenLDAP 登录 Gitlab 服务器;
ldapsearch -H ldapi:/// -Y EXTERNAL -LLL -b "dc=ldapmaster,dc=kifarunix-demo,dc=com" uid=* dn -Qdn: uid=johndoe,ou=people,dc=ldapmaster,dc=kifarunix-demo,dc=com dn: uid=janedoe,ou=people,dc=ldapmaster,dc=kifarunix-demo,dc=com因此,使用您喜欢的任何名称创建一个组。 例如,让我们创建一个名为的组 gitlab.
在我们当前的 LDAP 服务器中,我们有一个组 OU, ou=groups,dc=ldapmaster,dc=kifarunix-demo,dc=com
创建一个 GitLab 分组并添加用户 janedoe 和 johndoe,创建一个 LDIF 配置文件,如下所示;
cat > gitlab-group.ldif << EOL dn: cn=gitlab,ou=groups,dc=ldapmaster,dc=kifarunix-demo,dc=com objectClass: groupOfNames cn: gitlab member: uid=johndoe,ou=people,dc=ldapmaster,dc=kifarunix-demo,dc=com member: uid=janedoe,ou=people,dc=ldapmaster,dc=kifarunix-demo,dc=com EOL根据您组织的 OpenLDAP 服务器设置更新上述内容。
接下来,在 OpenLDAP 服务器终端上运行以下命令以创建与该组成员一起的组。
ldapadd -Y EXTERNAL -H ldapi:/// -Q -f gitlab-group.ldif命令运行后,您可以验证组是否可用和成员;
ldapsearch -H ldapi:/// -Y EXTERNAL -LLL -b "dc=ldapmaster,dc=kifarunix-demo,dc=com" cn=gitlab -Qdn: cn=gitlab,ou=groups,dc=ldapmaster,dc=kifarunix-demo,dc=com objectClass: groupOfNames cn: gitlab member: uid=johndoe,ou=people,dc=ldapmaster,dc=kifarunix-demo,dc=com member: uid=janedoe,ou=people,dc=ldapmaster,dc=kifarunix-demo,dc=com您可以按照上述帖子中的说明向群组添加更多成员。
将 Gitlab 与 OpenLDAP 集成以进行身份验证
设置 OpenLDAP 组并添加成员后,您现在可以配置 Gitlab 以使用 OpenLDAP 进行身份验证。
打开Gitlab配置文件进行编辑;
vim /etc/gitlab/gitlab.rb向下滚动到 LDAP 设置配置部分;
默认情况下,LDAP 配置设置被注释掉;
### LDAP Settings ###! Docs: https://docs.gitlab.com/omnibus/settings/ldap.html ###! **Be careful not to break the indentation in the ldap_servers block. It is ###! in yaml format and the spaces must be retained. Using tabs will not work.** # gitlab_rails['ldap_enabled'] = false # gitlab_rails['prevent_ldap_sign_in'] = false ###! **remember to close this block with 'EOS' below** # gitlab_rails['ldap_servers'] = YAML.load <<-'EOS' # main: # 'main' is the GitLab 'provider ID' of this LDAP server # label: 'LDAP' # host: '_your_ldap_server' # port: 389 # uid: 'sAMAccountName' # bind_dn: '_the_full_dn_of_the_user_you_will_bind_with' # password: '_the_password_of_the_bind_user' # encryption: 'plain' # "start_tls" or "simple_tls" or "plain" # verify_certificates: true # smartcard_auth: false # active_directory: true # allow_username_or_email_login: false # lowercase_usernames: false # block_auto_created_users: false # base: '' # user_filter: '' # ## EE only # group_base: '' # admin_group: '' # sync_ssh_keys: false # # secondary: # 'secondary' is the GitLab 'provider ID' of second LDAP server # label: 'LDAP' # host: '_your_ldap_server' # port: 389 # uid: 'sAMAccountName' # bind_dn: '_the_full_dn_of_the_user_you_will_bind_with' # password: '_the_password_of_the_bind_user' # encryption: 'plain' # "start_tls" or "simple_tls" or "plain" # verify_certificates: true # smartcard_auth: false # active_directory: true # allow_username_or_email_login: false # lowercase_usernames: false # block_auto_created_users: false # base: '' # user_filter: '' # ## EE only # group_base: '' # admin_group: '' # sync_ssh_keys: false # EOS
我们将更新此配置部分,使其看起来像;
### LDAP Settings gitlab_rails['ldap_enabled'] = true gitlab_rails['prevent_ldap_sign_in'] = false gitlab_rails['ldap_servers'] = { 'main' => { 'label' => 'LDAP', 'host' => 'ldap.kifarunix-demo.com', 'port' => 389, 'uid' => 'uid', 'encryption' => 'start_tls', 'verify_certificates' => false, 'tls_options' => { 'ca_file' => '/etc/ssl/certs/ldapca.pem' # 'ssl_version' => '', # 'ciphers' => '', # 'cert' => '', # 'key' => '' }, 'bind_dn' => 'cn=readonly,ou=system,dc=ldapmaster,dc=kifarunix-demo,dc=com', 'password' => 'hacker', 'timeout' => 10, 'active_directory' => false, 'allow_username_or_email_login' => true, 'block_auto_created_users' => true, 'base' => 'dc=ldapmaster,dc=kifarunix-demo,dc=com', 'user_filter' => '(memberOf=cn=gitlab,ou=groups,dc=ldapmaster,dc=kifarunix-demo,dc=com)', 'attributes' => { 'username' => ['uid'], 'email' => ['Email'], 'name' => 'ui', 'first_name' => 'cn', 'last_name' => 'sn' }, 'lowercase_usernames' => false, # EE Only 'group_base' => '', 'admin_group' => '', 'external_groups' => [], 'sync_ssh_keys' => false } }
务必更换:
host: LDAP 服务器的地址、IP 或可解析的主机名bind_dn:要绑定的 LDAP 用户的 DN。bind_dn password:绑定用户的密码。base: 搜索用户的基地。user_filter: 过滤以指定允许通过 OpenLDAP 登录 Gitlab 的用户。 在我们的例子中,它是我们上面创建的组。- 与您的 LDAP 设置相匹配的用户属性。
注意对于 SSL 配置,我们使用自签名 ssl 进行演示。 因此,我们将验证设置为 false。
完成对配置的更改后,重新配置 Gitlab 应用程序。
gitlab-ctl reconfigure检查 bind_dn 和 password 证书
接下来,运行以下命令以“测试 bind_dn 和 password 凭据(如果已配置)并列出 LDAP 用户示例”;
gitlab-rake gitlab:ldap:check样本输出;
Checking LDAP ... LDAP: ... Server: ldapmain not verifying SSL hostname of LDAPS server 'ldap.kifarunix-demo.com:389' LDAP authentication... Success LDAP users with access to your GitLab server (only showing the first 100 results) DN: uid=johndoe,ou=people,dc=ldapmaster,dc=kifarunix-demo,dc=com uid: johndoe DN: uid=janedoe,ou=people,dc=ldapmaster,dc=kifarunix-demo,dc=com uid: janedoe Checking LDAP ... Finished似乎一切都很好,-:)。
使用 OpenLDAP 凭证登录 Gitlab
接下来,导航到 Gitlab Web 界面。 您会注意到在登录页面上,您有两个登录选项:LDAP 和标准。
使用 LDAP 用户登录。 如果用户帐户必须由 admin 在登录之前,您会看到这样的消息;
Your account is pending approval from your GitLab administrator and hence blocked. Please contact your GitLab administrator if you think this is an error.使用标准帐户以默认 Gitlab 管理用户身份登录,并验证上面的 LDAP 用户帐户。
导航 管理 > 用户 > 待批准. 您应该会看到 LDAP 用户帐户。 单击用户旁边的齿轮按钮,然后单击 批准.
用户现在列在活动用户中。
现在让LDAP用户登录;
你去吧。
这标志着我们关于如何将 Gitlab 与 OpenLDAP 集成以进行身份验证的教程的结束。
阅读更多
Gitlab LDAP 文档页面
如何配置 DokuWiki OpenLDAP 身份验证